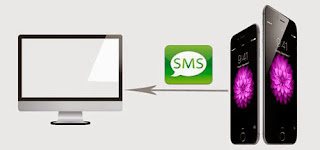Part 1. How to Put iPad/iPhone in Recovery Mode?
- Turn off your idevice from the computer, and leave it off. Simply hold down the Power button and wait iPad/iPhone to completely shut down before continuing.
- Plug in your device's USB cable to a computer with iTunes. When reconnected, your device should turn on. If the low battery screen appears, charge your device for a few minutes and try the process again.
- Hold down the Home button on your device as you connect the USB cable. After a few moments, you will see the "Connect to iTunes" screen on your device. When you see the screen you can release the Home button.
- Run iTunes. iTunes will display a message stating that a device in recovery mode has been connected. From there you can proceed to restore your iOS device.
Part 2. How to get iPad/iPhone out of Recovery Mode.
I guess lots of Apple users encountered problems that iPhone/iPad stuck in recovery mode. One of iPhone 5 user said at Apple discussion, “After updating to ios8 my iPhone 5 is stuck in recovery mode and asking to be connected to iTunes. After connecting, iTunes is now re-downloading ios8 and projecting 6 hours to download. Anyone else with this issue?"
Hold both power button & home button for 10 seconds. Once the device shuts off let go of the power button and keep holding the home button for 10 more seconds. The screen will remain black, plug it up to iTunes and see if it detects your device. If that does not work hold both buttons to make device shut down, once screen is off hold the home button while plugging it up to PC. Do not let go of home button till recovery screen shows up on your device.
Part 3. How to Restore Data from iPad/iPhone.
In most cases, we can thoroughly restore our iPad/iPhone via starting recovery mode and using iTunes to get all data back. What if you failed to connect your iPhone/iPad with iTunes? There is a practical way available to save and extract your data to computer without connecting your iPhone/iPad to computer.
Here I highly recommend a free tool to you guys: Yolisoft iPhone Backup Extractor. With this freeware, you are allowed to easily transfer data like photos, contacts, text messages, videos, etc. from iTunes to computer.
2.Select backup which you want to restore on your computer.
3.Specify file types. Simply select one/some of file types to scan.
4.View and transfer data from your iTunes to computer.
Read More: