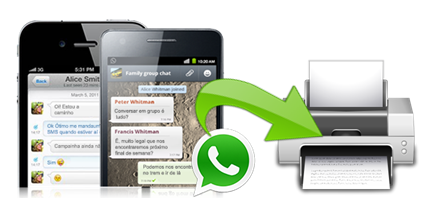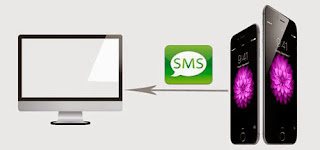Before entering the topic of “transfer and save text messages from iOS 8 devices to computer”, I have to roughly say something about new features of text messages on iOS 8 device. Since Apple released iOS 8.1, seemingly many of the updating problem will be constantly solved. Undoubtedly, we have benefited from apple’s new thing. The headline functions of iOS 8 and OS X Yosemite is their ability to share phone calls and text messages. The other two features we may notice is storing photos and videos (beta 3) and automatically delete messages. Along with several improvements to group message management, there are now options to remove stored messages after a set period of time of 30 days or one year, which will allow users who have extensive iMessage threads to free up valuable space. iOS 8 beta 3 added a new option to automatically save the quick audio and video messages.
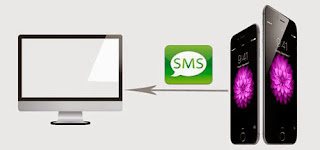 However, here comes a problem. What if important messages automatically deleted while you thought they are saved in your iDevice as usual. What if you didn’t have the messages backed up? As we all known, text messages are usually very important as they may have witnessed and recorded an important moment in your life, or even give evidence for business transaction. Immediate and regular backup is very important and useful. Apple iTunes and iCloud did great job. The best way to preserve it is to save and transfer it to your computer or print it out. In this condition. Follow the way as below to transfer iPhone text messages to PC.
However, here comes a problem. What if important messages automatically deleted while you thought they are saved in your iDevice as usual. What if you didn’t have the messages backed up? As we all known, text messages are usually very important as they may have witnessed and recorded an important moment in your life, or even give evidence for business transaction. Immediate and regular backup is very important and useful. Apple iTunes and iCloud did great job. The best way to preserve it is to save and transfer it to your computer or print it out. In this condition. Follow the way as below to transfer iPhone text messages to PC.
Way 1: E-mail Text Messages to Yourself
If you only care about getting the messages into an email (and don't need the time and data information) first issue, the easiest solution is this:
Open the SMS message that you want to transfer and extract to computer
- Hold your finger on it until "Copy/More" appears.
- Tap the "Copy" button to copy the message text to the clipboard.
- Open the "Mail" app on your iPhone, enter your email address and paste the text messages you just copied.
- Tap "Send," open the email on your desktop computer and print it out on your local printer.
Way 2: Make a Screenshot for Text Messages
If you swipe left to reveal the time and datestamps, then hold home and press power you should take a screenshot. Take enough to show all your messages that you are interested in, and you can then wither just sync your photos to your PC or Mac, or even get clever and stitch them together into a single large image. Then the text messages will be saved on your Mac/PC as a picture. You can view it on computer or print it out on paper which is at your choice.
A user on AskDiffernt said, "I have a court case and have text messages on my iPhone I need to transfer to my iPad email for evidence. Every time I try it doesn't work, it will send them to my iMessage but not my email. I need to print them out How do I do this? "As an evidence, only text messages is obviously not convincing. Still because you clearly can edit images. Use AirPlay mirroring to your Mac, and use Quicktime to record a video of the window as you slowly scroll down the list, occasionally left swiping to show timestamps.
Way 3: Free iTunes Backup Extractor
Yolisoft iTunes Backup Extractor is an absolutely free tool which is specially designed for extracting data from iTunes backup. You can easily save your messages on computer and print it out with a few clicks. The most significant advantage of iTunes backup extractor is that you can easily transfer and extract text messages from iTunes backup to computer even if you lost your device or your device has problems of connection. Before transfering your messages, one more thing you need to do is backing up your iOS device with iTunes.
Download the Free iTunes Backup Extractor, you can search “yolisoft itunes extractor” on Google. I guess it is easy to find. Install and run it on your computer.
After installing and run iTunes backup extractor, it will automatically check all the iTunes backups on your computer. Select one you need to transfer and tap “Next” to the following step.
In the third step, you can specify file types you need to extract from iTunes backup. Or you can select all. If you have a large amount of files on your iTunes backup, you’d better choose messages/messages attachments to save scanning time.
Preview and transfer text messages from iTunes backup. In the scanning result, you may find the messages you want to transfer to computer, select them and click “Recover” to save wherever on your computer.