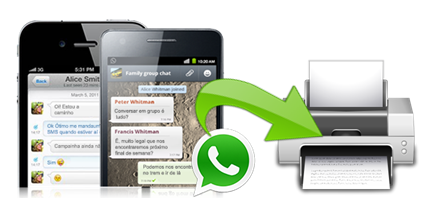WhatsApp is one of the most popular applications both on Android and iPhone. And it ranks the list of top downloaded apps in App Store. Because it’s one of the best instant messaging apps that people can’t live without, especially for those who do business across countries. However, there are always some situations that you just wrongly deleted the messages during system or app cleanup. What is going to do if those deleted messages matter to you? Is there any chance to get back those important WhatsApp data?
Don’t worry. This article introduces several effective methods to extract and recover WhatsApp media data including messages, pictures, video and audios from iPhone/iPad/iPod Touch backup free, provided that you have an available iTunes backup.
Part 1: Extract WhatsApp Messages from iTunes Backup
Yolisoft iTunes Data Extractor specializes as a data exporter tool for iOS devices. With the support of the program, your can easily extract the existing data from iPhone, iPad, and iPod Touch devices, iTunes backups and iCloud backups. Follow the step-by-step instructions to extract WhatsApp data on iPhone:
Step 1: Install Yolisoft iTunes Extractor. It will automatically find the iTunes backups on your computer and list them all. Choose the most relevant one for your iDevice and tap on “Start Scan”.
Step 2: Scan WhatsApp in the backup. After pressing the scan button in the previous step, you need to wait the scanning process for a few seconds or minutes. Time all depends on the volume of your data.
Step 3: Preview and extract WhatsApp messages from iTunes backup. Preview and mark the WhatsApp chats you need and then tap “Recover” to save them to your computer. They will be saved in 4 types of files: .html, .txt, .xls and .xml. Attachments and media will be saved in the separate folder.
Part 2: Extract WhatsApp Backup from iCloud
Except iTunes, some Apple users prefer to use the built-in iCloud backup feature. It only takes a few steps to restore the WhatsApp. Yet, before everything gets started, please make sure there is an iCloud backup available in WhatsApp Settings > Chats > Chat Backup. Next uninstall WhatsApp from your iDevice and reinstall it from App Store. Then you can restore the WhatsApp chat history by following the on screen prompts after verifying phone number.
Part 3: Find & Extract WhatsApp Messages from iPhone without Backup
Some users will complain that how can I get WhatsApp messages off my iPhone if I do not have backed it up? Do not worry. Here you need an all-in-one software to find and extract them. Try Yolisoft iPhone Data Recovery to recover and extract your lost WhatsApp messages and attachments to computer or directly to your device.
Related Articles: