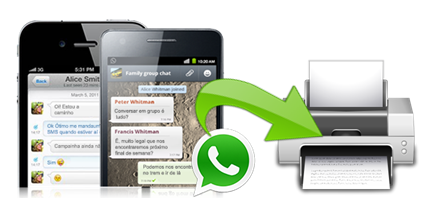Photos for recording your precious memories can take up large amount of space on your iPhone over time. Creating a backup for your iPhone data with iTunes does copy all photos, while getting them back will absolutely overwrite the new photos. In that case, you may want to extract photos from iPhone backup to computer without losing any data on iPhone. Actually, it is really easy to do that. So all you need to do is using a free iPhone Backup Extractor to transfer photos from iPhone backup to Windows/PC.
Before entering the topic of “Extract Photos from iPhone Backup with Free iPhone Backup Extractor”. I’d like to mention another free way to extract photos from iTunes backup. Firstly, find the location of backup files:
Windows XP:
\Documents and Settings\(username)\Application Data\Apple
Computer\MobileSync\Backup\
Windows Vista/Windows 7/Windows 8:
\Users\(username)\AppData\Roaming\Apple Computer\MobileSync\Backup\
The files under the folder “Backup”you just found is actually a SQLite database. The tables can be read and queried like any other database using SQL commands. If you have SQL experience, you can directly view and copy the photos from iTunes backup. For most of iPhone users who are not very command of SQL, you can just read on and learn how to extract photos from iPhone backup with Free iPhone Backup Extractor.
iPhone Backup Extractor Key Features
- You can selectively extract and transfer photos from iTunes backup. It can not only extract photos, but also extract text messages, contacts, videos, call logs, notes, calendar, reminders and more from iPhone backup to computer.
- No need to connect your iPhone to computer. You are allowed to browse and extract photos from iPhone backup even you get iPhone damaged/lost.
- Simple-to-use and risk-free. It’s easy to extract and transfer photos from iPhone backup in a few clicks.
- 100% free for personal use with full support on extracting photos from iPhone backup.
- Preview all recoverable data and selectively retrieve/extract whatever you want.
How to Use iPhone Backup Extractor
Step 1: Run Free Yolisoft iTunes Backup Extractor and select backup files. This freeware will automatically detect backup files on your computer. Choose the one which with your photos.
Step 2: Specify file types. You will see various file types, simply select “Photo Stream” and “Camera Roll” and click “Next”. Or you can also select “Messages Attachments” and “WhatsApp Attachments” to extract the attachments which with lots of photos.
Step 3. Preview and extract photos from iPhone backup. After scanning finishes, you will see the photos found on iTunes backup be displayed on the left list. Choose photos you want to extract and hit “Recover”. Then you can save the photos on your computer.
You may interested to read:
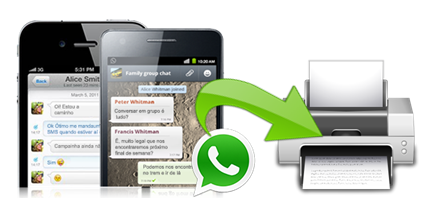 Facebook officially closed its acquisition of WhatsApp last month, which cost $19 billion. The popular messaging app boasts 600 million users. Maybe you are one of them. Sometimes you might in the middle of a legal thing and desperately need a print out of the history of conversation. Or you just want to keep the long WhatsApp chat history on computer/paper for better saving. No matter what reasons are. Read on this article to find a way to extract and print iPhone WhatsApp messages.
Facebook officially closed its acquisition of WhatsApp last month, which cost $19 billion. The popular messaging app boasts 600 million users. Maybe you are one of them. Sometimes you might in the middle of a legal thing and desperately need a print out of the history of conversation. Or you just want to keep the long WhatsApp chat history on computer/paper for better saving. No matter what reasons are. Read on this article to find a way to extract and print iPhone WhatsApp messages.
Option 1:Extract and Print WhatsApp Chat History from iPhone Backup.
What you will need:
An iPhone Backup
A PC
A Printer
A Free iPhone Backup Extractor
Above all, a WhatsApp Extractor tool which highly recommended here
is Free iPhone Backup Extractor, which is an ultimate free tool to
extract and transfer files from iPhone backup. It offers a good solution
for iPhone users to extract and print whatsapp chat history from iPhone
backup.
(Optional) Firstly, back up your WhatsApp messages with iTunes,
If you have available backups, just forget it.
Download Free iPhone
Backup Extractor, the size of this tiny tool is around 16MB , you can
install it in a few seconds, then run it on your computer.
The WhatsApp
extractor will automatically detect all backup files on your computer,
choose the one you need and hit “Next”.
In this step, specify file type.
That’s to say, select “WhatsApp Messages” and “WhatsApp Attachments”
and tap “Next” to enter scanning process.
Finally, WhatsApp chat found
on your iPhone backup will be displayed on the result list. Choose the
conversation you want to extract and tap “Recover” to transfer it on
computer. Or simply click “Print” on the top to export and print it out.
Option 2: Extract WhatsApp Conversation from iPhone Directly.
What you'll need:
An iPhone
A PC
A Printer
Way 1: Make a screenshot of iPhone WhatsApp messages conversation.
Actually, one of the easiest way to print whatsapp messages on iPhone is taking a screenshot. Firstly, enter the WhatsApp, scroll to messages you want to print, then press and hold the Sleep/Wake button on the top of your iPhone. Then immediately press and release the Home button. Finally, the screen shot you just have taken is added to the Camera Roll in the Photos App. Go to Photos, you can save it on your computer and print it out.
Way 2: Email to yourself and print iPhone WhatsApp conversation as Text.
Another simple way to print WhatsApp messages is emailing to yourself as text and print it out on computer with your local printer. Launch WhatsApp and go to Settings > Chat settings > Email Conversation. From the Chat history screen, select the conversation you want to print out. Select if you want to email the history with or without the media. Type your email address and press Send. Then access the email on a computer connected to a printer and then print the attached text.
Way 3: Use iPhone WhatsApp Extractor Program
iPhone Data Recovery is an great WhatsApp message extractor tool also, which
allows you directly extract and print out WhatsApp chat history from
iPhone 6/6 plus/5/5S/4 and more. It can even retrieve and print your
deleted conversation with a few clicks.
Simply install and run iPhone
data recovery program > connect your iPhone to computer > Hit
“Start Scan” button. After scanning your iPhone data, which including
existing messages and deleted WhatsApp messages in the result list. Then
choose the conversation you want to extract and tap “Recover” to
transfer it on computer. Or you can click “Print” on the top to export
and print out via local printer which connected with your computer.
More info about WhatsApp Messages:
The update cannot be installed unless you have enough storage space at least 5.8GB on your iPhone. According to the record, there are 200000 Apple user choose to upgrade their idevice to iOS 8. A Large amounts of problems caused during the process of upgrading, the most common one is the problem of data loss and failed upgrade. Lots of iPhone user lost their data due to shortage of iPhone storage space. Before upgrading to iOS 8, many things you should consider. Freeing up storage space on iPhone is the first step.
Before freeing up storage space, you should identify storage usage at first. Find out by clicking Setting>General> Usage. In the Usage Settings menu, you can see how much space your apps use and delete the ones you don't need. You can always re-download your purchased apps or other content later. Follow the steps below to save and free up storage space on iPhone for iOS 8 upgrade.
1.Update using iTunes
It takes up at least 4.6GB (or more) for OTA updating. Using iTunes for updating is a simple and common way, which takes up only around 2GB. In some degree, using iTunes is the good way to save storage space.
To download the latest version of iOS using iTunes, follow these steps:
Install the latest version of iTunes on your computer.
Plug your device into your computer.
In iTunes, select your device.
In the Summary pane, click Check for Update.
Click Download and Update.
2.Delete useless Apps and completed games.
For old iPhone user, needless to say, there are a great slews of useless Apps and games on your iPhone if you didn’t clean up your iPhone regularly. Simply tap and hold the icon of the useless Apps/games for a few second until it juggles. Then click “X” in the corner. Or, you can delete useless Apps by: Go to “Manage Storage”>”App(choose App you want to delete)”> view details>tap “Delete App” to uninstall it.
3.Offload music, photos, and videos.
If app removal isn't making a dent, it's time to look at the other space hogs: music, photos, and videos -- especially iTunes videos, the stuff you've rented or purchased and downloaded for offline viewing. These kind of stuffs take too much space, just hit “Videos”and swipe left to bring up the delete button.
Also, you can keep these videos, photos, and music files before deleting them. As anything you’ve not backed up like photos, messages will be lost forever if you don’t have any backups. You can use a free iTunes Backup Extractor to transfer the big file (photos, videos, messages) that you don’t want to delete from iTunes backup to computer. Even you fail to complete the upgrading, at least the valuable stuffs you want to keep is saved on computer.
You might be interested in: